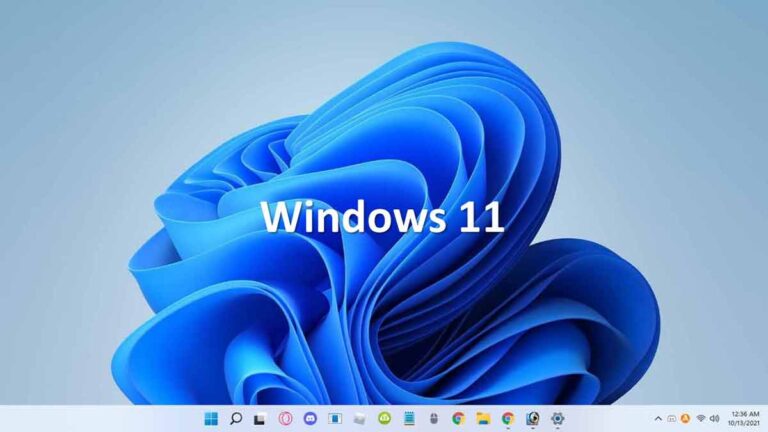How to speed up windows 10 | Boost Windows 10 Performance
Speed Up Windows 10
So how to make Windows 10 run as fast as possible or speed up Windows 10? How to tweak the settings in Windows 10 so that it can run faster than it is by default. What you can do to make your PC run faster. So how to optimize Windows for better performance?
How to improve computer performance Windows 10
How to speed up your computer
So some of these steps are basic for Windows 10 users. Here are some of the steps to speed up Windows 10 faster.
1. Shut down the unwanted program
If you want to shut down every unwanted program that starts with Windows like some program that automatically starts with Windows. These programs can slow your computer down. So how to shut them off in Windows 10?
Right-click on the taskbar and click on the option called “Task Manager“. This will open the Windows 10, task manager.
Now click on more details and when you do that it will expand a list of processes that are currently running.
Now click on the “Startup” tab up there. In this tab, you will see the list of programs that starts automatically while booting.
On the Startup Impact, it shows you if it is a medium, low, high, or not measured impact, it has on your system.
See Also: How to speed up PC / Laptop! Different ways
The more programs that are enabled to start, it slows the system. This is because you are going to be launching more programs that the system has to load during the first boot. So you can help your system boot up faster and overall run better by shutting some of these programs down or off.
Moreover, you can shut down everything inside here. So everything is not necessary to have running automatically.
Select the application and simply click on the “Disable” button. You can do this for all these entries or turn off everything. The more application you shut down, the faster your system is going to be.
Enable only essential applications like antivirus or others you need when Windows boots. So that’s going to help gain back the performance of your system.
2. Turn off the user account control notification
When you open up a file, it will ask you to allow this program to make changes to your system that pops up. Turning off this option lets you open files a little faster without having to conform things. To do this, press the Windows key + R. [Click or Hold the “Windows key” on your keyboard and then press the letter “R”]
See Also: How to find Windows 10 Product Key
In the “Run” box, write MSConfig. It will open up the “System Configuration” utility. Now click on “Tools” and click on “Change UAC Settings” which is user control account settings. So select this option and press the “Launch” button.
This will open the App notification system. So drag the slider down to “Never notify” and click OK. You are not going to get the App notification anymore and it is not always necessary. This is also an optional step for you to decide to make further changes.
See Also: Repair Windows using Advanced options
3. Change power settings
How to make laptops faster Windows 10
To speed up Windows 10, you need to consider this setting for a Laptop. This is ideal for Laptop computers for the highest performance.
Right-click on the “Start menu” again and select “Control panel”. Click on “Hardware and Sound” and then click “Power Options”.
Click on the “High Performance” check. As this is going to make Windows 10 run at the highest performance possible. This may use more power but it will give you better system performance. This option will also help in getting the speed of the computer.
See Also: How to factory reset Windows 10
4. Shutting down Animation
optimize windows 10
By shutting down a few settings like animating Windows 10 while opening and closing. For this you need to go to the “Start Menu” and Right-click, then select “System”. Here in the System window, you can see the specifications of your PC like RAM, Processor, System Type, etc.
Click on the “Advanced System Settings”. Now you will see the Performance section, In this section click on the “Settings” button. Now click or check on the option “Adjust for best performance” or “Custom”. If you select the Custom option, what you need to do is to UN-check or remove:
- Animate controls and elements inside windows
- Animate windows when running and maximizing
- Animation in the taskbar
By UN checking these options helps you open and close Windows faster. Finally, click on “Apply” and press OK.
5. Adding quick links to start the menu
optimize windows 10 tweaks
For this, open up the “Start menu” and here you can see the Tiles applications from the Windows Store on the right-hand side. So here you can add some quick links to the “Start menu” which will help you to navigate the system better.
To do this, just “Right-click” on the “Desktop” and select “Personalize”. As this will open the Personalization windows. Click on “Start” and select “Choose which folder appears on Start” and turn on whichever folder you love – like Downloads, Music, Pictures and Videos, etc.
Now that’s going to add some links to your Start menu. Finally, click on the “Start menu”, you then see all the folders, you just selected. So it is just easier to find quick stuff on your computer. It’s just a good way of navigating around Windows 10 a little faster.
6. Turn off the Windows search index service
speed up Windows 10
It is a service that exists in Windows 7, Windows 8, 8.1, Windows 10, etc. According to some Windows users, this will slow the performance down a little bit on your system. So to turn it off, click or Hold the “Windows key” on your keyboard and then press the letter “R”.
[Windows key + R]
This will display the “Run” box. In the Run box, type in services.msc and press OK. This will open up the Services window. Here you will find lots of services running in your system. Now scroll to the very bottom to find a “Windows search”. Select Windows search Right-click on that, and press “Stop”. This will shut down the Windows search index or services.
Now “Disable Windows 10 automatic updates” by right-clicking again on “Windows Search” and selecting “Properties”. By default, it is set to Automatic, so click on the startup type and select “Disabled”, then press Apply and OK. So this doesn’t autostart when your system boots up.
So the Windows search index service is an optional step for you. Some updates are not necessary for your Windows 10. It’s up to you to enable or disable Windows 10 updates.
These are a few tricks to speed up Windows 10 at the fastest rate of Windows.