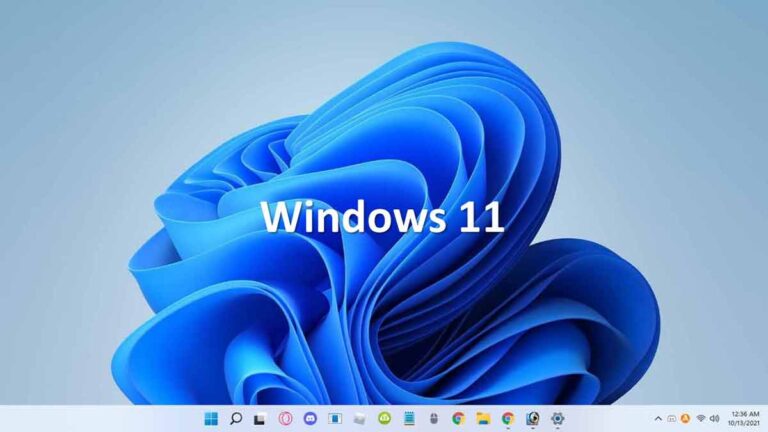How to upgrade Windows 10 from Windows 7,8 or 8.1
Upgrade Windows 10
to upgrade the

Upgrading the sure that Microsoft. For Microsoft website.
is may or make Upgrading Genuine Windows
the files your system. the download finished,
4. After step 3, windows will start further checking for updates. Now you are ready to install Windows 10 on your system. You can now click on the Install button to install or upgrade Windows 10.
5. Your computer will restart a few times during the installation process. Finally, you will see a screen saying Upgrading Windows. After finishing, you will prompt an account login screen. After selecting your account press the next button.
6. In this step windows present a brief description of user express settings. After pressing the next button, Windows 10 will finalize your settings. After install or upgrading Windows 10, a login screen appears the first time. Now you are on Windows 10 desktop with different Apps.
In this way, you can upgrade Windows 10 on your PC or Laptop with the help of a media creation tool with only a few steps.