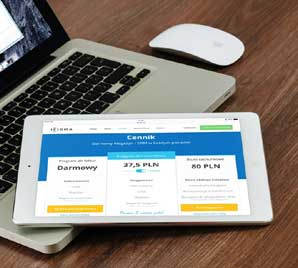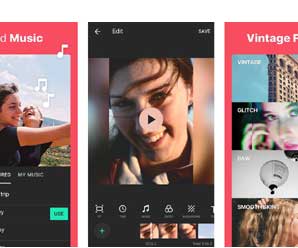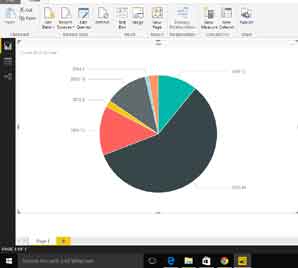How To Use a Phone as Webcam For PC?
Use a Phone as Webcam For PC
Are you looking to make skype calls, but there is no webcam available with you? Desktops usually do not have in-built webcams. Thus, with the rising demand for video conferencing, if there is no availability of USB webcams, you have an alternative of turning your phone as a Webcam for a PC or phone into a webcam by installing a bit of free software.

Can I use my phone as Webcam?
Yes, you can convert your smartphone to a webcam, whether it is Android or iOS. All you need is the correct software and follow some steps one by one.
There are different reasons you might require a webcam, so let us discuss some steps to use a mobile phone as a security webcam or a video conferencing camera in Android.
Android Smartphone Transformation To Webcam For PC
One of the best ways to utilize your old or current smartphone is by setting it as a security camera, webcam, or baby monitor. It is pretty easy to set up -where you need to install DroidCam software or IP Webcam software as per the purpose.
Method 1: Setup A Security Camera On Android
For setting a security webcam as per your needs on Android, follow the below-mentioned steps:
Step 1: Connect To Same Wi-Fi Network & Install App
Please connect your PC and smartphone to the same Wi-Fi network. Next, install the IP Webcam app on your mobile phone.
Step 2: Close All Other Apps
Close all the other camera applications forcefully from the app switcher before proceeding. Next, launch the IP Webcam app and scroll to the bottom. Tap on the start server.
Step 3 – Enter URL In Browser When Displayed
The app will fire up the camera of your phone and show one URL. Enter the URL in any browser on your PC and tap enter.
Step 4 – Choose Browser
You will get a drop-down menu next to the video renderer and choose the browser.
Step 5 – Choose HTML Wav
You will then see the audio renderer below it; choose HTML Wav.
After following all steps, you can test your webcam setup and connection here. Testing is as crucial as the setup. During testing, you will see a live video feed in the browser. Also, you can record this video footage with the browser. For this, press the red record button present under the video to save the footage as MP4. There may be a slight lag if you allow HTML Wav audio in the browser.
You can choose the flash option or open the same URL link in any media player. Most of the users prefer VLC Media Player. Once the application is running, you do not have to keep your screen mobile ON. It works perfectly even when the smartphone is locked, but the video feed gets smoother when the mobile screen is ON.
Method 2: Make Smartphone as A Video Call Webcam
You can also utilize your phone as a webcam to make video calls from your PC. Utilize your phone as a camera to chat by using Skype. There are two stages for this – set up the camera on your mobile phone and set up skype to utilize the phone as a camera.
IP Webcam software does not work with skype, so you will require to install DroidCam for this to work –
Step 1: Install DroidCam
Download and Install DroidCam Wireless Webcam on our smartphone.
Step 2: Download and Install DroidCam Client
Now you need to download and install the DroidCam client on your PC. Both the computer and the phone must be on the same Wi-Fi network.
Step 3: Open the App
Open up the Android application and note the Wi-Fi IP address available on the main screen. Open the windows client and paste your IP on the PC.
Step 4: Tap on Start
If you have a slow internet connection, ensure to choose low from the drop-down menu of video quality. Tap on start.
Step 5: See Video from Phone
Next, you will see video from the smartphone on the DroidCam Windows application, and it works well even if your phone is locked, but the video stutters. There is a recommendation to keep the Android App open and turn the phone’s auto-lock off for optimal performance.
Step 6: Restart Skype
Restart your Skype app (if it is open) and choose DroidCam Source as a webcam. Hence, your android phone is ready to be utilized as a webcam.
Use iPhone or iPad As a Webcam
Similar to Android, an iOS app helps you turn your mobile device into a webcam. DroidCam also works well on iOS, but another solid option is EpocCam. EpocCam needs iOS 13 or later versions. With DroidCam, you don’t require any cables to get it working. With EpocCam, you can turn your iPhone or iPad into a webcam –
Step 1: Download App
Download and install DroidCam or EpocCam from the app store. There are some desktop drivers available for both macOS and Windows for EpocCam.
Step 2: Install Drivers
After installing drivers, you do not need to concern yourself by opening an application on your PC. Ensure that your PC and iOS are connected to the same Wi-Fi or LAN. All you need to do is open and launch the application before proceeding. Open the application on mobile and launch your app on PC.
Step 3: All Get Set Go
After following these steps, your PC and phone are ready for live video footage. Use your turned webcam for any reason as per your needs.
Some Advantages to Choose EpocCam or DroidCam –
- It works on both macOS and Windows.
- It works wirelessly and is very easy to set up.
Final Words
Thus, if you also are looking to turn your smartphone into a webcam, follow the steps one by one discussed in the guide above “Phone as Webcam For PC”. This guide is perfect for you, from the steps to different ways of converting mobile devices (both Android and iOS) to webcams. After setting up your mobile as a webcam, do not forget to test the connection conveniently.