There are many ways to permanently disable Windows 11 updates. We can disable Windows 11 updates using Services, Group Policy Editor, Metered Network Connections, and Windows Update Settings, etc. Here are a few working methods.
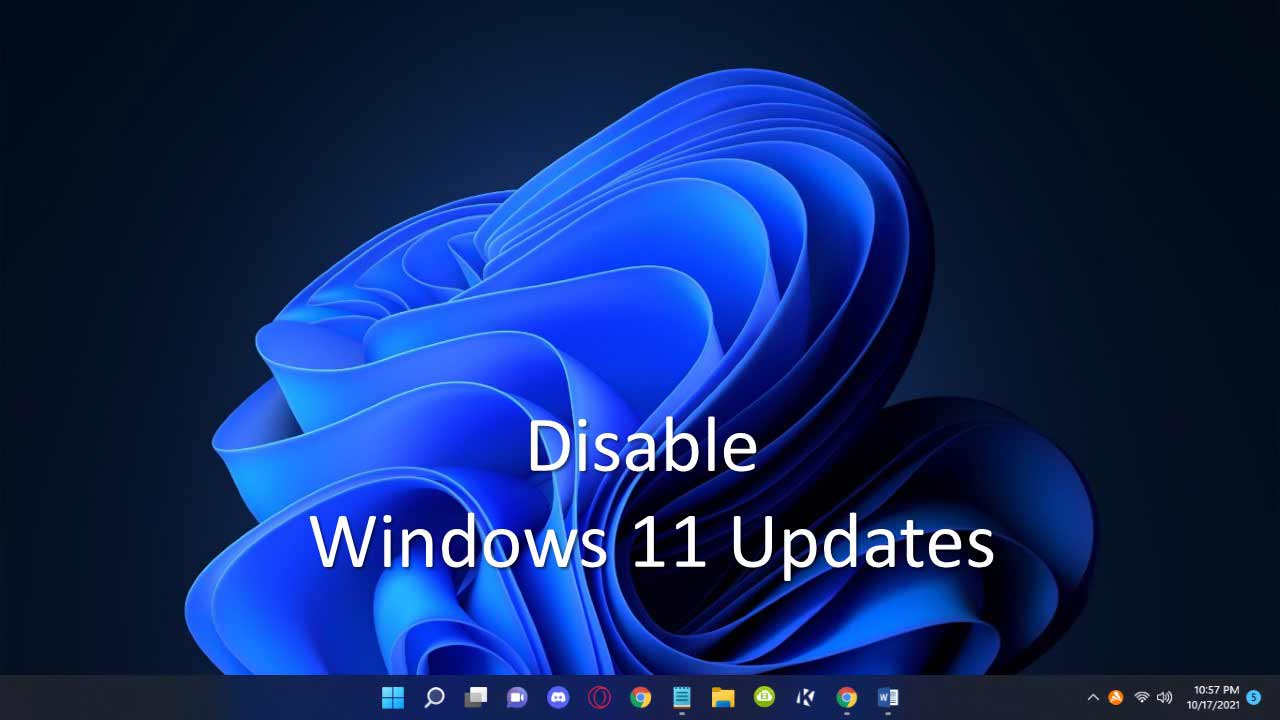
The first method
Disable Windows 11 update using Services
The first initial step is to open the RUN dialog box. To open the RUN window, press “Window + R”.
Then type “services.msc” in the RUN windows and press Enter key. This will open the current Windows services.
Scroll down and search for the Windows Update.
After locating the Windows update, Right-click on it and select properties.
Set Startup type as “Disabled” by clicking on General Tab, press Stop, and then press Apply and OK button.
Disable Windows 11 update using Group Policy Editor
To permanently disable automatic updates in Windows 11, use the “Local Group Policy Editor.”
Again, open the RUN window by pressing “Window + R” using the keyboard or Right-click on the Windows start button to open the Run dialogue box.
Type “gpedit.msc” and press the enter key to begin “Local Group Policy Editor”.
Select:
Computer Configuration > Administrative Templates >Windows Components > Windows Updates
Now Select the “Standard” tab below on the right side.
Double click on “Configure Automatic Updates”.
Right click and select “Edit”.
Select “Enabled” and click on the second option “Notify for downloads and auto-install”.
Then select “Disabled”
Finally, click on the “Apply” and “Ok” button.
In some other cases, “Configure Automatic Updates” lies in the “Manage End User Experience” option.
Computer Configuration > Administrative Templates >Windows Components > Windows Updates > Manage End User Experience
Disable Windows 11 Update Permanently Using “Windows Update Settings”
Right-click on Windows Start Button and select “Settings”.
From the setting window, select the “Update and Security” tile.
Select Windows Update from the sidebar.
Click on Pause Updates for 1 Week. By selecting this option, Windows updates will temporarily stop for 1 week. You can also resume Windows Updates if you have changed your mind.
Disable Windows 11 Automatic Updates by Enabling Metred Connection
Setting up a metered connection allows you to put a restriction on internet consumption, which can block Windows updates. Setting up a metered connection is a temporary option for stopping automatic updates in Windows 11. You will effectively place a manual data cap on your internet connection. As a result, Windows 11 cannot download large updates.
Setting up a metered connection allows you to put a restriction on internet consumption, which can block Windows 11 updates.
Steps
Right-click on Windows Start Button and select “Settings” or press Windows + I from Keyboard.
Choose Select “Network & Internet” from the settings menu on the left.
Click on “Properties“
Scroll to locate the “Metered Connection” Menu.
Set Metered Connection ON
