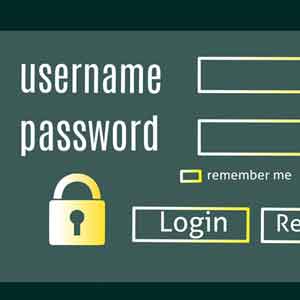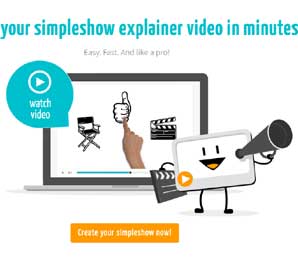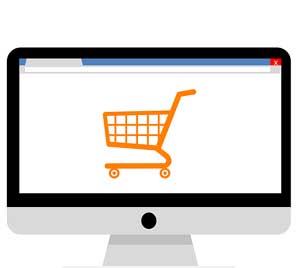How to Import Gmail Emails to Thunderbird [A complete Guide]
Import Gmail Emails to Thunderbird – Complete Steps
Import Gmail Emails to Thunderbird: As we all know that Gmail is a web-based email application, which is provided by Google. Thus, it is a mail client that the user can access their emails at any time and anywhere. Gmail is also known as a Google account that furnishes, a user to send, read, and receive emails more securely through encrypted connectivity for log-in and uploading email messages.
Sometimes, a user tries to import their Gmail into another email client, due to some causes like, the user wants to access multiple functionalities in a specific interface. Furthermore, for this, they may find a desktop-based email application. Thereby, a most popular email application i.e., Thunderbird that is provided by Mozilla. Furthermore, it is totally a desktop-based E-mail client that saves their data in the MBOX file format. Because of some advantages of Thunderbird user wants to import all emails from Gmail to Thunderbird. As there are numerous ways to import E-mails from Gmail to Mozilla Thunderbird. Below we are going to explain the reliable methods to import Google account emails into Thunderbird successfully.
Methods to Import Gmail Emails to Thunderbird Email client
To import all E-mails from Gmail to Thunderbird the user has to first create the MBOX file. And then the user has to import this MBOX file in the Mozilla Thunderbird email client. In this blog, we will discuss the manual and automated solutions for both steps. In case if the user is unable to perform the process with the help of the manual method then, in that case, the user can prefer an automated solution.
How to use Thunderbird mail
Manual Method: First Create the MBOX file via Using Google Takeout Service
Google facilitates a utility to sending and receiving messages or interconnect, with another user i.e., Gmail as an email application. Thus, to import Gmail emails to Thunderbird, a user should have to aware of that, where the Google account saves its data. Generally, Gmail created in IMAP and POP3 accounts. So, with the help of the takeout method a user can easily and simply import all emails from Gmail to Thunderbird successfully. So, listed following are the steps to generate an MBOX file for specified Google mails. Follow all the steps in sequence to archive the data in MBOX file format.
1. First, you have to set up a label to mail messages that require backup. You have to name that label as per your desire.
2. Log-in to the Gmail account using your credentials.
3. In privacy settings go to “Download” and then “Transfer your Content” after that “Create Archive” utility.
4. Here, in the functionality of the “Download Your Data” page, choose “None” in the “Select Data” utility to include. Your Mozilla Thunderbird can only convert Mbox files including only emails.
5. Now, the user has to scroll down and click on the grey“Gmail Mail”>> “X” next to it.
6. If there are only limited emails are being archives so, hit on “All Mail” close to the Gmail icon. Then opt the tab beside “Select Labels”.
7. After that, choose the label name through the drop-down menu and hit “Next”. You do not have to change any setting and file type, simply select an alternative to “Create Archive” and move forward.
8. Finally, an email sent to you with a link i.e., a zip file including all the emails to MBOX file format. Thus, the time period for that mail to arrive inbox will totally depend on the number of selected emails.
Expert Solution to Solve How to import Gmail emails to Thunderbird Problem
There is the simplest method to execute the procedure is a third-party tool such as the Gmail Backup tool. It is a much easier way to import the archive of all the emails that you want to move into Thunderbird. With the aid of this tool, you can quickly and simply import Gmail emails to Thunderbird, without any loss of the data. The Gmail backup software not only converts emails but also migrates other data items also like tasks, calendars, documents, and so on. Furthermore, this application contains some more extraordinary features that are listed below, have a look:
- Utility to resume interrupted backup to save time.
- Permits “Delete After Download” to free up space.
- Compatible with all versions of Windows & MAC OS.
- Backup Emails from Gmail Account in batch mode.
Note: To import all emails from Gmail to Thunderbird the user has to follow certain steps to create the archive of Gmail data in MBOX file Format.
1st Step: Download and Install the Gmail backup software onto your local machine. In the following picture, this is the interface of the application.
2nd Step: Now, Opt from the provided four functionalities file to export the Gmail mail messages to MBOX file format.
3rd Step: Here, you have to select the data items, which you need to migrate as per your desire.
4th Step: Finally, hit on the “Start” tab to start the procedure for importing Gmail email to MBOX file format successfully.
Note: Now once the user has created the archive file in MBOX format then the user has to import the MBOX file in Mozilla Thunderbird Email client. Again We will discuss both the manual and automated solution to import the MBOX file into the Mozilla Thunderbird. In case if the user fails to import the MBOX file with the help of the Standard method then the user can take the help of a professional solution Add MBOX to Thunderbird tool.
Manual Steps to Import MBOX File to Mozilla Thunderbird
When, you completely generated a database using the above-mentioned ways, so a fresh and new MBOX file is formed. Thus, the newly created MBOX is appropriate with the profile of Thunderbird. So, now you have to import the MBOX file to Thunderbird it is a very easy and simple way. Follow the below-listed steps to execute the migrating procedure effectively.
Step 1: There in the Mozilla Thunderbird link, you have to install the “Import-Export” tool.
Step 2: Now, start the Thunderbird application and go to Tool and then Add-ons. After that, an Add-on manager button will pop up on your screen. So, hit on to the gear icon and choose to install “Add-on” from the file utility.
Mozilla thunderbird app
Step 3: Here, you have to Browse to the spot of that folder, where you have saved the “.xpi” file. Then, exit the Mozilla Thunderbird application and reopen it.
Step 4: After that, opt for a local folder at once to choose it as a folder, where your Gmail mail file is going to save.
Step 5: Go to Tools and then Import-Export Tools>>Import MBOX file. Next, visit the Gmail .mbox file and opt “OK”.
Step 6: Choose that desired folder that you need to migrate Gmail to Thunderbird.
Step 7: Finally, Hit on “Finish” for completion of the procedure.
Automated Method to Import MBOX File to Thunderbird
Here, is the simplest way to effectively. Thus, the above-mentioned method, have some disadvantages i.e., it is a very lengthy and time-consuming procedure. So, to execute the procedure we come up with a reliable tool such as Add MBOX to Thunderbird. With the help of this tool, you can import MBOX data files to Thunderbird efficiently without spending too much time. This tool moves the Gmail emails to Thunderbird without any data loss and in batch mode.
Conclusion
From the above write up one can get ideas on how to import Gmail emails to Thunderbird. We have discussed the manual and automated solution to resolve the import of all emails from Gmail to Thunderbird email client. The user can opt for any one of them as per their requirement and need. Thus, as compared to software manual approaches contains some limitation. So, it is better for you that opt for a reliable tool that will come up with a positive outcome.