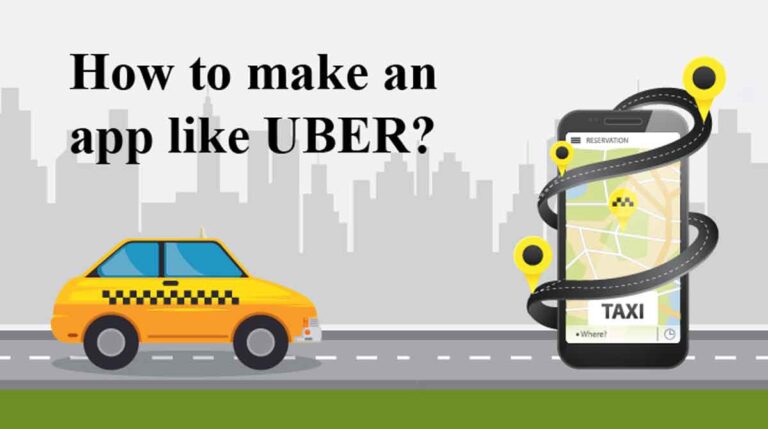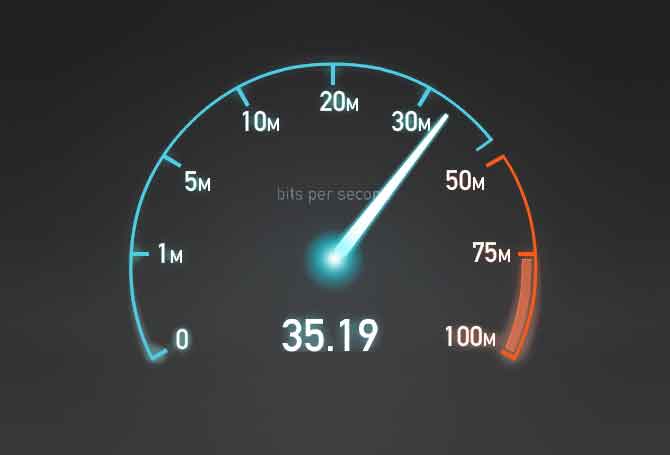Export Google Apps Mailbox to PST With G Suite Backup App
How to Export Google Apps Mailbox to PST
This blog focuses on how to export Google Apps mailbox to PST using various techniques. G Suite (formerly known as Google Apps) is a package of web applications created by Google which is used at both business or personal levels.
It is the most popular and widely used cloud-based service for sending and receiving emails to an individual or groups of people. G Suite for work introduces professional emails, shared calendars, online storage, video conferences and more.
G Suite includes Gmail, calendar, hangouts, Google+ and a separate drive for storage includes docs, slides, sheets & forms, etc.
Data is the vital part which this application stores, hence it is important to create the backup of these data. This can be manifested by exporting G Suite emails to other applications.
Need to Convert G Suite Emails To PST
There are various reasons to backup G Suite emails to PST or different file formats. Some of them are mentioned below,
a) Accidental deletion of data leading to data loss.
b) To access G Suite emails on another email application.
c) To overcome the G Suite account hacked problem.
d) To access Google Apps emails in different file formats.
e) The interruption in power supply leading to Outage issues.
Methodologies To Export Google Apps Mailbox to PST
There are various approaches to migrate emails from G Suite to PST or Outlook. Some are them are listed below,
- Configure G Suite Emails in Outlook to create PST file
- G Suite Takeout Method
Technique 1
Generate PST file using Google Takeout
Google Takeout is a free utility by Google. It helps to archive the data in 4 different ways i.e.,
a) Add to Drive
b) Add to OneDrive
c) Add to Dropbox
d) Send download link via Email
Note: If a user is preferring to “Send Download Link via Email”, then a link will be generated which will be expired in 7 days. So, ensure to download the files within 7 days period.
To create the backup of G Suite emails, follow the below steps,
- Initially, go to Google Takeout.
- Sign in to your Gmail account and then press Create an archive option.
- Select the items to create the backup and click Click on the archive button.
- Now, click Download to access the Zip file.
- Browse the desired location to save the zip file.
In this approach, Google Takeout downloads and saves the file in MBOX format. To export the files into MS Outlook, it has to be converted into PST file format. Below are the steps to import the files to PST,
- Firstly, open MS Outlook application.
- Now, select the Import and Export option.
- After this, an Import and Export dialog box will be opened.
- Select Import from different program or file option to add Google Apps account to Outlook.
- Browse and select the Outlook PST file, then click on Next.
Technique 2
Configure G Suite Emails in Outlook to design PST file
- Firstly, Enable the 2 step verification for Google Apps and generate the password which will connect with Outlook.
- Select the File option and click Add Account option.
- Now, enter the details like name, email ID, password in the Auto Account Setup Page.
- After that, click Next and then Finish.
- By this, The MS Outlook is configured with Google mail and the E-mails are noticeable in Outlook.
- Now, select File>>Open and Export>>Import/Export to transfer Google Apps to Outlook.
- Select Export to a File option and click Next.
- Pick the PST file as file type and click Next.
- Now, choose the Google account to be exported.
- Ensure to choose the Include Subfolders check box.
- Browse the desired location into which the output PST file will be saved and click Finish.
Limitations of Manual Method to Transfer G suite Emails to PST file
- Lengthy steps may lead to more time-consuming.
- A non-technical user may fail to perform this method.
- May lead to data mismatch.
Alternate Method- Using Professional Tool
By reading this article, a user can easily export Google Apps mailbox to PST using the above mentioned manual approaches.
Sometimes, a person with a low technical background may fail to perform due to its complex steps. This can be overcome using a third-party utility named as Google Apps Backup to PST tool.
It is a professional tool that helps to quickly export the complete mailbox data into PST format. It is the best backup tool which enables users to download emails, calendar, contacts, & document from Gmail account to a local drive.
Furthermore, a user can also export emails into PST/MSG/MBOX or EML format.
Conclusion
This post explains the need to export Google Apps mailbox to the PST file with its possible solutions. When there is a need to migrate G Suite emails to PST, always try the manual approach first which is cost-free.
In case, it fails to get the desired output then divert to G Suite Backup tool. With this utility, even a novice user can operate in a hassle-free manner.